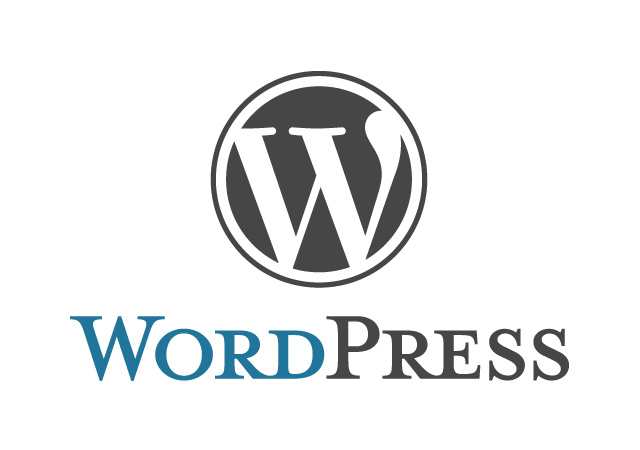
今回はエックスサーバーにWordPressを自動インストールする手順について解説していきます。
別分野の趣味ブログとしてDIY系のブログを立ち上げたので備忘録も兼ねて解説!
Contents
エックスサーバー
今回利用するのはエックスサーバーです。
当サイト「ガジェットのある暮らし」もエックスサーバーを利用しています。
現在 X10 プランを1つ契約しており、
借りているサーバー上に2ドメインで2サイトを構築する形ですね。
このエックスサーバーさんですが、WordPressの自動インストール機能を提供しています。
サーバーの管理ページから必要な情報を入力するだけで
インストールを行ってくれるという優れモノ!
最近のレンタルサーバーはどこも同じ機能を提供しているみたいですが、
今日はエックスサーバーでのインストール手順を画像付きで紹介していきます。
エックスサーバーはこちら
⇒http://www.xserver.ne.jp/
![]()
インストール手順
画像を貼りながら説明していきますが、
アカウントやサイト情報などは消しています。
不自然な空白部分には消された情報が入っていたと思って下さい。
※逆にその辺は設定が必要な個所となります
サーバーパネルを開く
エックスサーバーの管理画面には「インフォパネル」と「サーバーパネル」があります。
今回は「サーバーパネル」から操作を行います。
サーバーパネルログイン画面(https://www.xserver.ne.jp/login_server.php)
※ログインに用いるアカウントは「サーバーアカウント」です
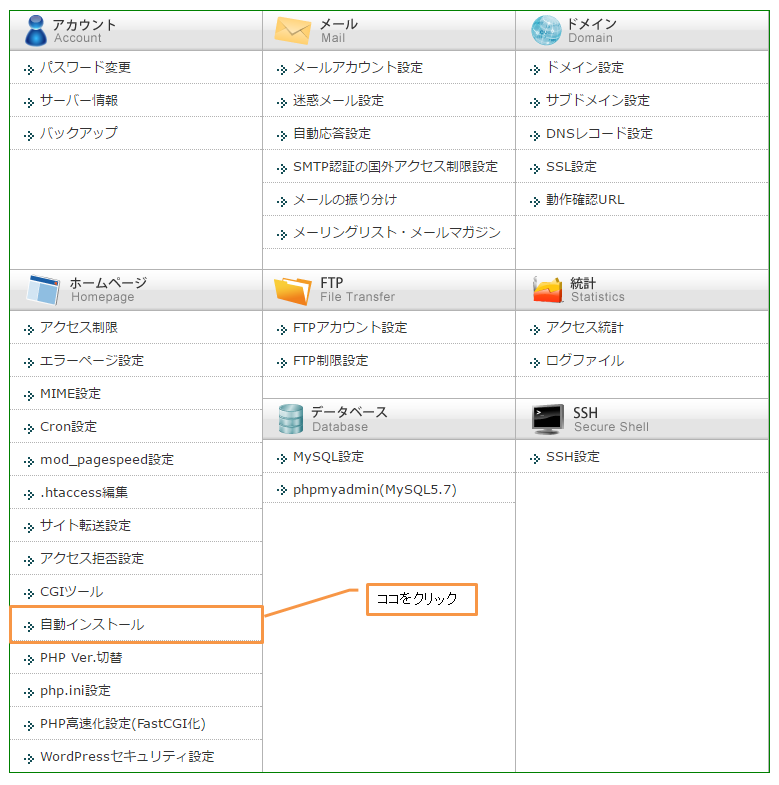
上記画像でオレンジ枠が付いている部分、
「ホームページ」の「自動インストール」をクリックします。
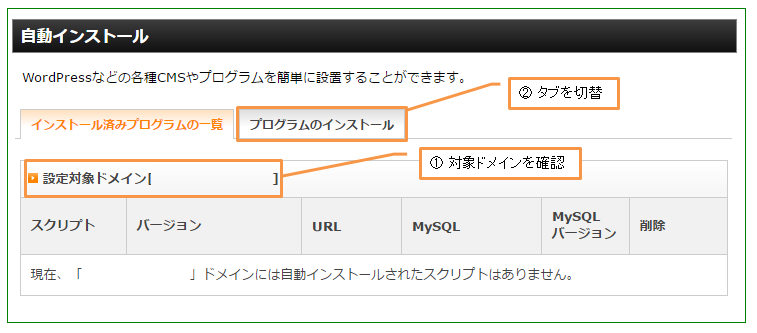
自動インストールの画面が開きますので、
「設定対象ドメイン」欄に対象となるドメインが表示されていることを確認し、
「プログラムのインストール」タブをクリックしてタブを切り替えます。
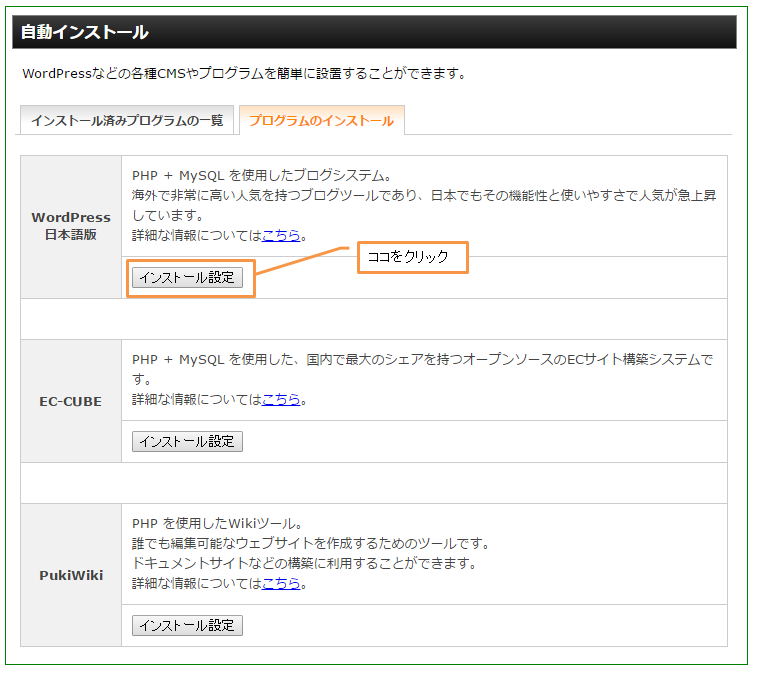
「WordPress日本語版」の「インストール設定」ボタンをクリックします。
設定項目とその内容
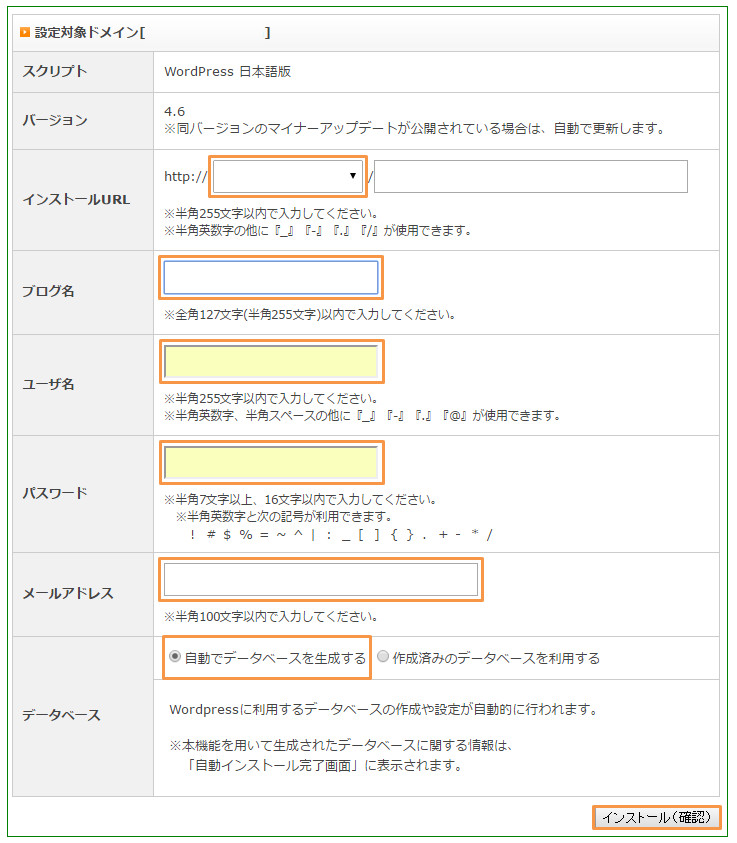
以下、各項目の説明です。
| スクリプト | これからインストールを行うスクリプト(プログラム)の名前。 |
| バージョン | インストールを行うWordPressのバージョン。 |
| インストールURL | インストール先のURL。 橙枠内に対象のドメイン名が入っていることを確認。 ※二つ目の枠内は未入力でOK |
| ブログ名 | ブログのタイトル。 当サイトだと「ガジェットのある暮らし」部分 |
| ユーザ名 | WordPress管理画面にログインする際に使うアカウントの名前。 適当に決めてOK |
| パスワード | 上記アカウントのパスワード。 個人的には大文字小文字のアルファベット、記号、数字の組合せで8桁以上がオススメ |
| メールアドレス | WordPress絡みの連絡を受けるメールアドレス。 コメント通知やインストール完了通知が届く。 |
| データベース | 記事や設定のデータを保存するデータベースを指定。 新規にサイトを立ち上げる場合は「自動でデータベースを生成する」を選択。 別サーバーやローカルの検証環境から移行を行う際などは「作成済みのデータベースを利用する」を選択。 |
入力が終わったら「インストール(確認)」ボタンをクリック。
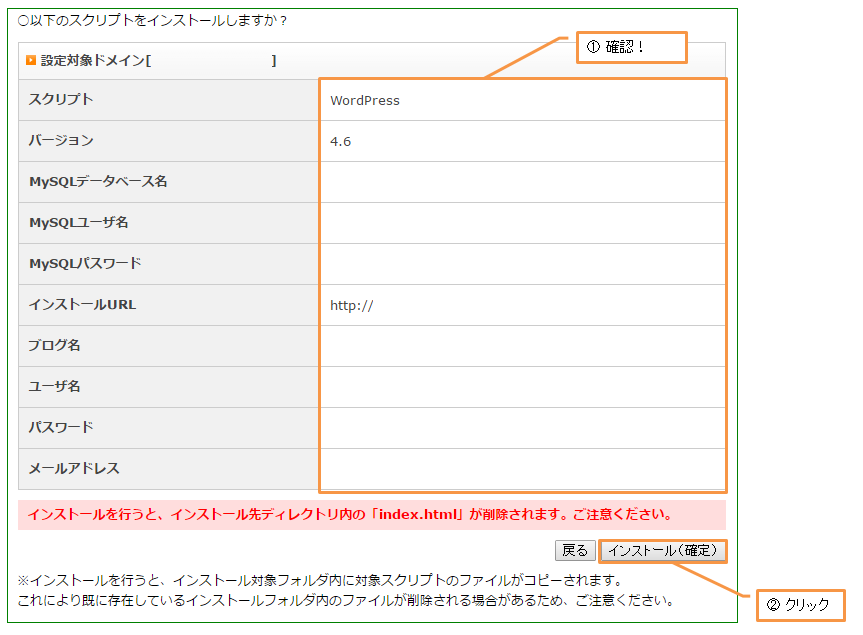
設定内容を確認したら「インストール(確定)」ボタンをクリック。
※記事用に各項目の中身を消しています
これでインストールが開始されます。
インストール完了までの時間
掛かる時間
サーバーの状況にもよるとは思いますが、
30分~40分くらいはかかってしまいます。
焦らずに次の作業でも考えながら一服いれましょう。
インストール中
インストール中に管理画面などにアクセスをすると、
下記のような表示がされます。
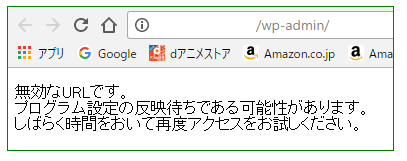
これは書いてある通りで、現在インストール中ですので
暫く待ちましょう。
インストールが完了すると設定したメールアドレス宛に
インストール完了通知が届きます。
インストール完了後
インストール完了後に「http://ドメイン名/wp-admin/」にアクセスすると
下のような画面が表示されます。
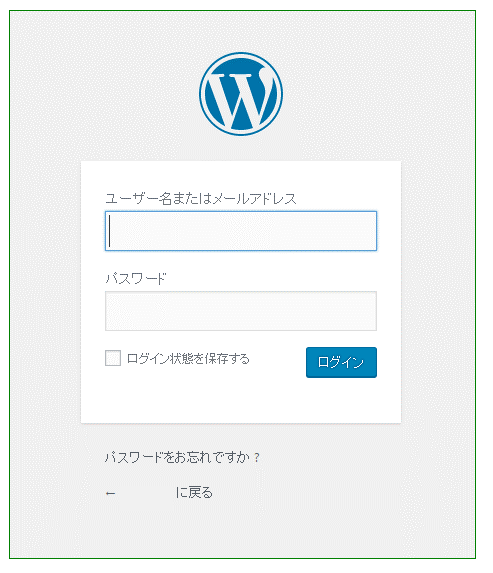
インストール時に設定したアカウント、パスワードでログインしてください。
これでインストールは完了です。
最後に
インストール手順について説明してきましたが、如何でしたでしょうか。
然程迷うことなくインストールができたかと思います。
この後の作業としてはテーマの変更とプラグインの導入、
そして記事の作成といったところでしょう。
テーマもプラグインも星の数ほどありますので、
自分のサイトにあった物を探してみて下さい。
それでは良きWordPressライフを!

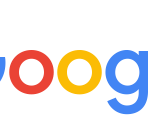
コメント