今日は趣向を変えて便利なツールの紹介をしてみたいと思います。
べ、別にネタがないからとかそんなんじゃないんだからねっ!><;
Contents
Snipping Tool
Snipping Toolって何?という人も多いかと思います。
これはWindows Vistaあたりから実装されたWindows標準のアプリケーションです。
何ができるのかというとスクリーンショット、キャプチャの取得・書込み・保存などができます。
Print Screenキーよりも多機能で使い勝手のよいアプリとなっています。
機能紹介
新規作成
下記4つのモードでキャプチャを取得できます。
自由形式の領域切り取り
キャプチャしたい箇所をフリーハンドで指定して切り取ります。
↑の画像の丸い部分が選択した箇所で、↓のようなキャプチャが取得できます。
四角形の領域切り取り
キャプチャしたい箇所を矩形選択して切り取ります。
コレが非常に便利でよく使っています。
このBlogに載せているキャプチャの殆どはこの機能を使用しています。
↑の画像の四角い部分が選択した箇所で、↓のようなキャプチャが取得できます。
ウィンドウの領域切り取り
これはAlt + PrintScreen とよく似ている機能で、選択したウィンドウを切り取ります。
切り取った後で書込みや保存ができる点がPrintScreenと異なります。
全画面領域切り取り
PC上の画面全域を切り取ります。
PrintScreenと同じ範囲。
遅延
こちらは「新規作成」を押した後、何秒後にキャプチャの範囲指定を行うかを選択できます。
0秒~5秒の間で設定可能で、↑のようなメニューが展開したい状態を取得したい時などに使用します。
※この機能はWindows 10、もしくはWindows 10 RS1以降の機能となります
保存(フロッピーアイコン)
PrintScreenを使用した場合は一度ペイントなどに張り付けてから保存する必要がありますが、
このツールではそのまま保存が可能です。
ひと手間省けるのはありがたいですね!
コピー(ファイルアイコン)
これもシンプルにクリップボードへコピーする為のボタンです。
Ctrl + C によるコピーも可能です。
また、オプションでキャプチャ取得時に自動でコピーする設定もあります。
(デフォルトでオン)
電子メールで送信
こちらは取得したキャプチャをメールで送信する為のボタンです。
キャプチャ取得後にボタンを押すと既定のメーラーのメール作成画面が立ちあがります。
その際に画像が本文に差し込まれるか、添付ファイルとして添付されます。
手書き(ペン、蛍光ペン、消しゴム)
取得したキャプチャに手書きで書込みを加えられます。
ペンメニューのカスタムペンは「カスタマイズ」からカスタムが可能で、
色、太さ、ペン先(四角・丸)の変更ができます。
まとめ?
ざっと機能を紹介してきましたが、いかがでしたでしょうか?
ちょっとメールで画像を送りたい、ちょっとBlog用にキャプチャを取りたい、、
そんな時に非常に役に立つツールです。
私もBlogの記事を書く時や、仕事で手順書を作成する際、画面をメモ代わりに残す時、
様々な場面で利用しているツールです。
触ったことのない方は是非、一度使ってみてください。
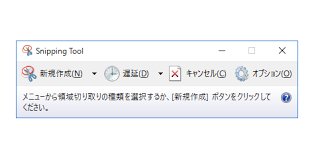

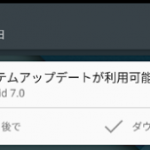
コメント