先日、初のChromebookを購入して色々と使い始めました。購入前からなんとなーくの知識はありましたが、実際に使ってみると知らなかったことだらけで発見の連続です。
で、使ってみて初めて知って感動した機能の1つに仮想デスクトップというものがあります。今回はChromebookで仮想デスクトップを利用する手順やら何やらを説明してみようかと(∩´∀`)∩
※サーバー上にデスクトップを構築するVDIの話ではありません
仮想デスクトップ
まずは説明から!
仮想デスクトップというのは仮想的にデスクトップを複数用意し、それらを切り替えながら作業できるという便利な機能です。
LinuxやMacなんかでは結構昔からあった気がしますし、Windowsでも10辺りから標準機能として搭載された機能です。
私もWindowsでは大分お世話になっている機能です。
それがChromebookでも使えるというお話ですねはい。ChromeOSがLinuxカーネルを元にしているから当たり前な感じだったりするんですかね、、?
設定や切り替え方法
設定、仮想デスクトップ作成
仮想デスクトップを利用するには、まず最初に仮想デスクトップを作成する必要があります。
作成するには画面下部のシェルフにある「デスク1」をクリックします。※シェルフはWindowsで言う所のタスクバー
次に「デスク1」の右側にあるプラスボタンを押します。
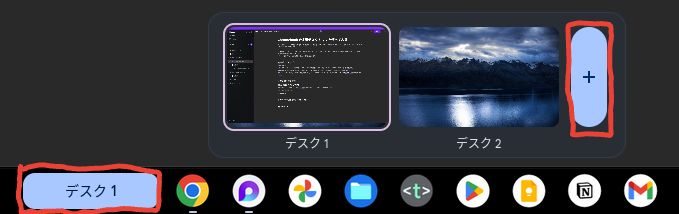
上の画像だとすでに「デスク2」を作成済みなので、2つのデスクトップが表示されています。
※初回追加時にシェルフの「デスク1」が無いかも、、、無かったらキーボードの「ウィンドウ表示キー」を押してください
これで作成は完了です。2つ以上のデスクトップも作成可能ですので、必要に応じて作成しましょう。
切り替え方
さて、作成しただけでは意味がないので、お次は切り替えの手順です。
切り替え方法には大きく3種類あります。
- トラックパッドのジェスチャ
- キーボードショートカット
- 画面のUIで選択
ジェスチャで切り替える場合、トラックパッドを4本指で横にスワイプします。これが一番単純で直感的にできる操作なので、私はこの方法で切り替えています。Windowsと同じヤツですね。
ショートカットを使う場合、 検索 +[(左角かっこ)または ](右角かっこ) か Shift+検索 +[デスクの位置番号] で切り替えられます。
デスクの位置番号を指定する方法は3つ以上のデスクトップを使用している場合に便利ですね。あとキーボードにトラックパッドが付いていない場合もショートカットでの操作がオススメ。
最後の画面のUIからの操作は作成手順の画像に写っているデスクを直接クリックするやり方です。
ジェスチャーやショートカットを覚えるのが苦手な方にオススメ。割と直感的に操作できるので操作として覚えやすいかと思います。
ウィンドウの移動(仮想デスクトップ間)
あとはどのウィンドウ(アプリ)をどのデスクトップに表示するかを指定したい場合があります。こんな時には下記手順でデスクトップ間を移動することができます。
ショートカットを使う場合は以下のキーの組み合わせで隣のデスクトップへ移動できます。
- ● + Shift + [ アクティブなウィンドウを右側のデスクトップに移動
- ● + Shift + @ アクティブなウィンドウを左側のデスクトップに移動
- ● + Shift + a アクティブなウィンドウを全てのデスクトップに割り当てる
また画面上の操作で移動する場合は以下の操作で移動できます。
対象ウィンドウ上部のタイトルバーにカーソルを置き、2本指タップ ⇛ ウィンドウをデスクに移動 ⇛ 対象のデスクを選択
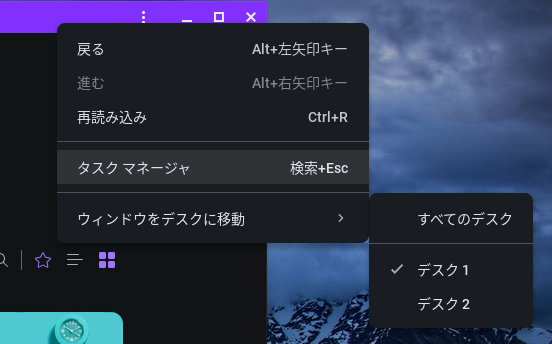
この他にも、トラックパッドを3本指で上にスワイプし、開いているアプリ一覧からドラッグ&ドロップで移動することもできます。
使い道とか
使い道としては作業のカテゴリだったり、内容ごとだったりでデスクを作成し、それぞれ使う感じがおすすめです。
例えば仕事で使うのであれば、、、
- デスク1:A社案件の資料作成
- デスク2:B社案件の見積書作成
- デスク3:社内業務
こんな感じにデスクトップを分け、それぞれの作業ごとにデスクを切り替えて作業するイメージです。
プライベートな使い方であれば趣味関係の情報収集デスクやブログ執筆デスクなどで分けてもいいですね(∩´∀`)∩
私の場合はブログ下書き用と技術検証用(技術系ブログ)などで分けて作業したりしています。
最後に
ギークな人しか使っていないイメージのある仮想デスクトップですが、ここ最近では標準機能として扱えるOSが増えてきました。
というかモバイル以外のOSはほぼサポートされているのかな?
昔のようにアプリケーション入れてなんかして〜〜〜という工程もなく、試しに使ってみようかな、と気軽に使える機能になって嬉しいですね。
という訳でまだ使ったことない方は是非ともお試しに使ってみてください。便利ですコレ(∩´∀`)∩



コメント