今回はWindows10の標準機能ででランチャー的な機能を使う方法についてです。
ランチャーはあると便利ですが、職場のPCなどでは迂闊にソフトウェアをインストールしたりできませんよね。そんな時に標準機能のみでランチャーを用意してみましょう!オススメ!
手順
まずは任意の場所に適当な名前を付けたフォルダを作成します。このフォルダ名は後々表にでてくる部分ですので ランチャー とか Launcher などといった分かりやすい名前を付けましょう。
次に作成したフォルダに使用したいアプリケーションやファイルなどのショートカットを作成します。Webサイトのショートカットなども利用可能です。
タスクバーの右端の辺りを右クリックし、コンテキストメニューを表示させます。
メニューから「ツールバ」を選択し、「新規ツールバー」をクリックします。
フォルダー選択画面が表示されますので、先ほど作成したフォルダを選択して「フォルダーの選択」ボタンを押下します。※フォルダを開くのではなく、「選択」です。
すると下図のようにタスクバーにショートカットが表示されます。
ただしこのままでは邪魔になってしまいますので、 || をドラッグして端に寄せてしまいましょう。すると >> をクリックして展開する形に変わります。
あとは >> で表示を展開して使用したいショートカットをクリックすると対象の機能なりが立ち上がります。
その他
ツールバー内でショートカットをドラッグすると順番の入れ変えが可能です。使いやすい順序に入れ替えてカスタマイズしましょう!
その他、最初に作成したフォルダ内にフォルダを作成し、階層を持たせたり、複数のツールバーを登録したりすることも可能です。
私の場合は「よく使うファイル、ツール」「開発などで使用する仮想マシンへのリモートデスクトップ」の2つのツールバーを作成して使用しています。

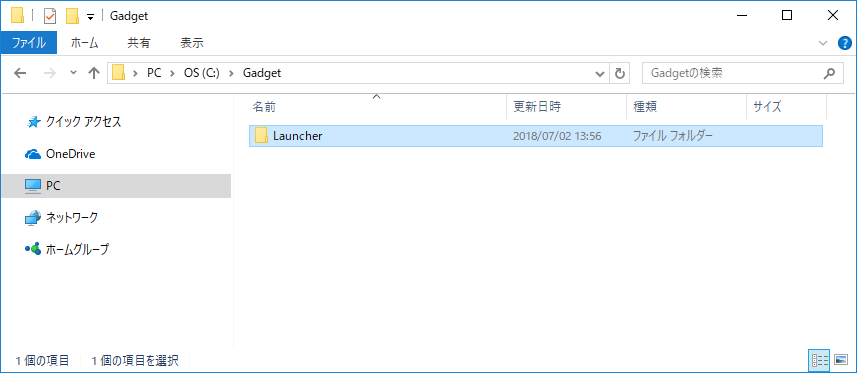

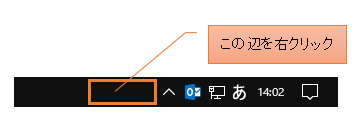
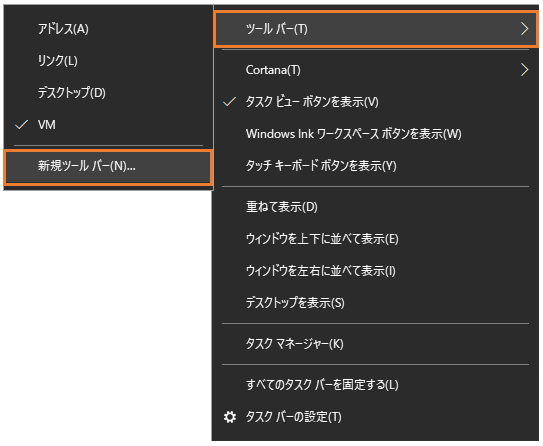

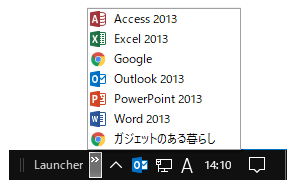
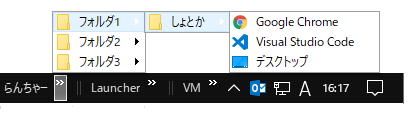


コメント
[…] ガジェットのある暮らしWindwos10の標準機能でランチャーを使う | ガジェットのある暮らしhttps://living-with-gadget.com/2018/07/02/post-867/今回はWindows10の標準機能ででランチャー的な機能を使 […]
[…] Windwos10の標準機能でランチャーを使う […]