Windows 10以降に標準でインストールされている画面キャプチャツール「Snipping tool」の基本的な使い方と、画像内の文字をテキストデータとして取得する方法について解説等していきます。
Contents
Snippint Tool
Snipping Toolは、Windowsに標準搭載されているスクリーンショットツールです。
このツールを使えば、画面の一部や全体を簡単にキャプチャできますし、画像内の文字をテキスト化することも可能です。
仕事で回ってきた画像からテキストを抽出したりできるので、使いこなせると色々と便利なヤツです。
起動と基本的な使い方
起動方法
Windowsのスタートメニューで「Snipping Tool」を検索し、そこから起動します。sniくらいまで入力したら大体でてきます。
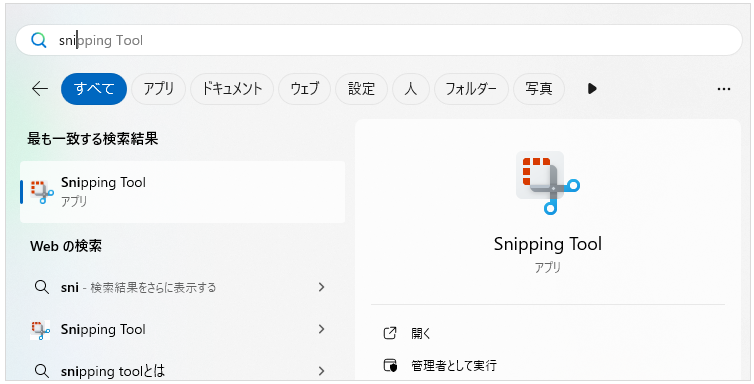
または Win + R の「ファイル名を指定して実行」で「snippingtool」と入力してもOK。
ショートカットもあって、Win + Shift + S で一発起動してそのままキャプチャ領域の選択なんてこともできます。
あと今回は説明を省きますが、キーボードのPrtScnキーを押すだけで起動できるという設定もあります。私はこの設定をしていて、即座に開けるようになっています。
基本的な使い方
画像 or 動画 の選択、切り取り範囲の種類を選択、遅延の有無や秒数を選択し、「+ 新規」ボタンを押すと領域選択状態となります。
画像 or 動画 の選択はスチルカメラとビデオカメラのアイコンで表示されています。今回は静止画から文字抽出するお話なのでスチルカメラを選択。
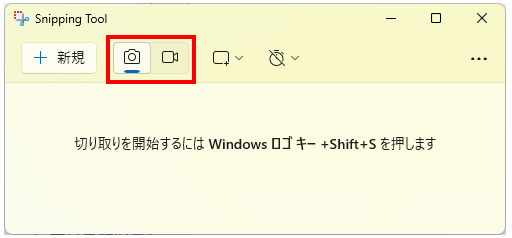
次はキャプチャ領域の種類を選択します。
四角形が任意の箇所を四角く選択でき、私が最もよく使用しているタイプです。↓の画像もコレで。
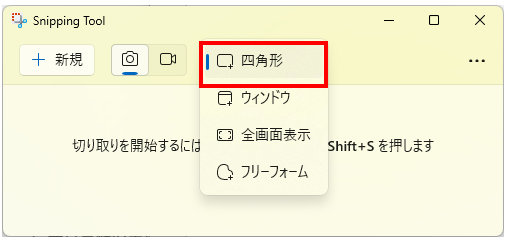
ウィンドウはアクティブなウィンドウ全体を、全画面表示はディスプレイに映されている領域全体を、フリーフォームはマウスカーソル動かして囲った部分をキャプチャします。
最後に遅延です。
これは即座にキャプチャに入るか、〇秒後にキャプチャに入るかを設定できます。
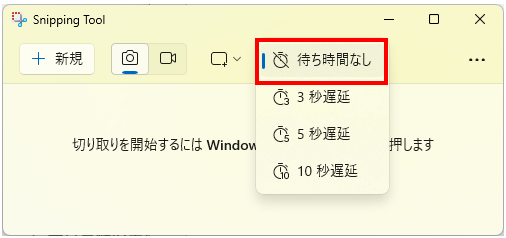
3秒遅延にしたら「+新規」ボタンを押した3秒後にキャプチャに入ります。
あとは「+新規」ボタンを押すと画面が暗くなり、キャプチャ取得領域を選択したらOKです。
画像からテキストデータを抽出する方法
先ほどの手順でキャプチャを取得すると↓のように取得したキャプチャが表示されます。
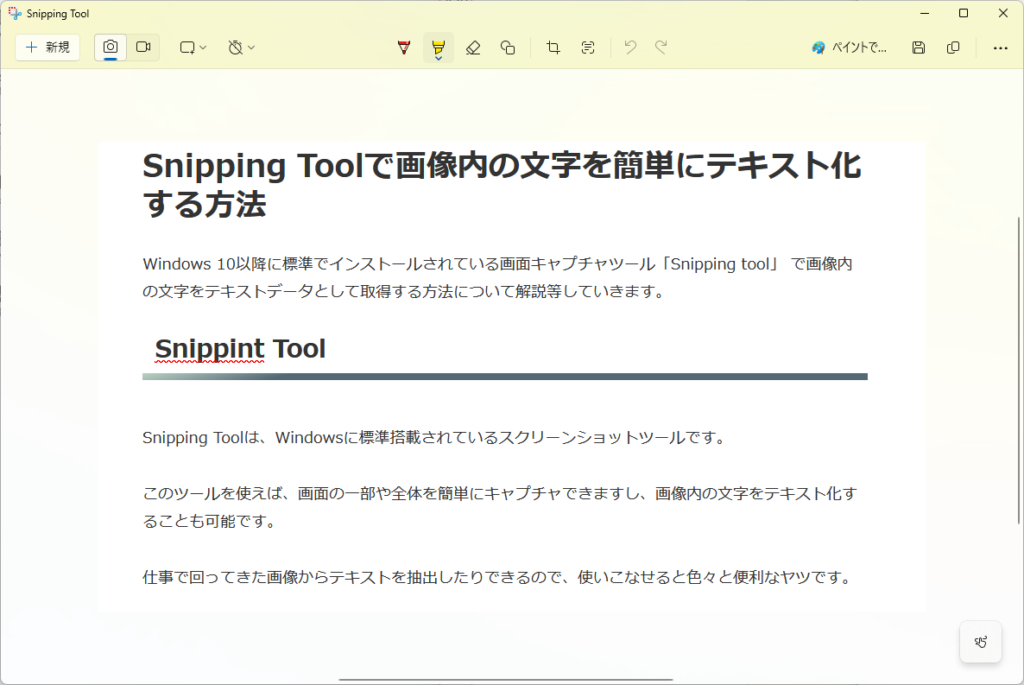
アイコンが並んでいる中に「テキストアクション」というのがあるのでクリックします。
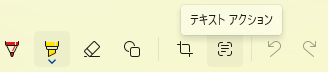
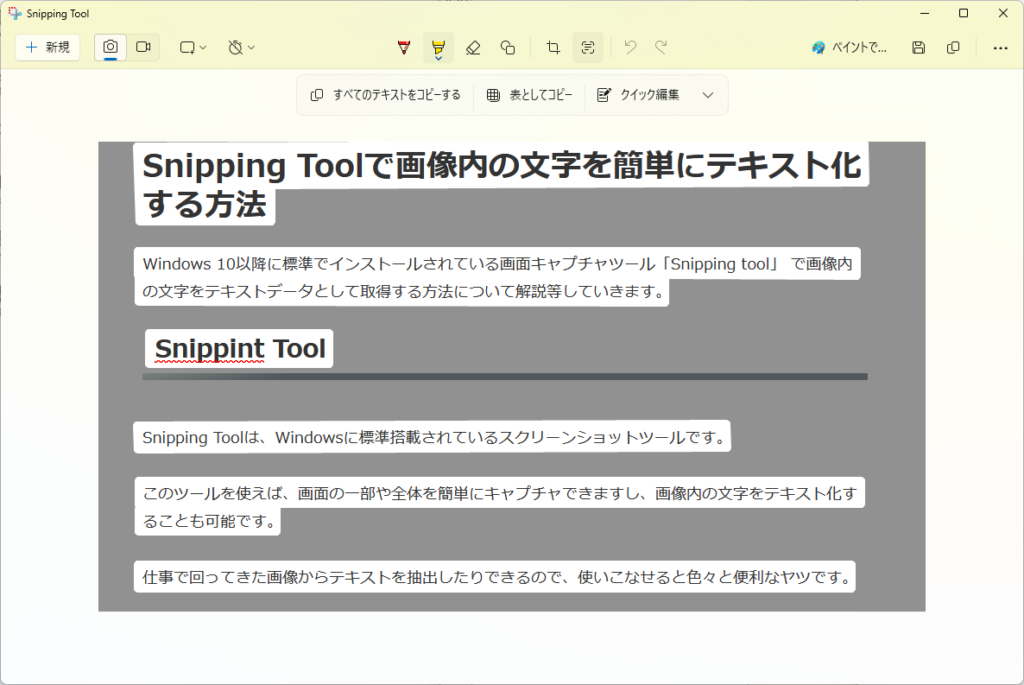
するとキャプチャ内の文字列部分がテキスト化され、選択やコピーができる状態となります。
この状態で必要な箇所をコピーしたり、「すべてのテキストをコピーする」などをクリックするとクリップボードにコピーされます。
あとはメモ帳に貼り付けるなりなんなりと(∩´∀`)∩
実際の使いどころ
手書きの会議メモやホワイトボードをテキスト化
手書きのメモをテキストデータ化してメールで送りたいだとか、議事録作成時に使いたい。そんなことってありますよね。
そんな時は社用スマホのカメラで写真を撮って、写真データをSnippint Toolで開いてテキスト抽出なんてことができます。※ツール内で画像ファイルを開けます
また会議時のホワイトボードを写真に撮って後々見返す、、とかってありますよね。
あれも写真データをSnipping Toolで開いてやればテキスト部分の抽出が可能です。
プリントや書籍をテキスト化
↑の例と同様に、配布されたプリントや書籍なんかも写真に撮ってテキスト抽出可能です。
プリントの内容をOutlookのカレンダーに転記したり、書籍の一部をブログに引用したり、そんな場合に楽ができます。
まとめ
Snipping Toolの基本的な機能とテキスト抽出機能をざっと紹介してみましたが、いかがだったでしょうか。
このツール自体は割と広く知られていますが、テキスト抽出機能まで搭載されていることを知っている人はまだまだ少ないかと思います。
テキスト抽出だとかOCRなんかは結構色々とツールやサービスがありますが、Windowsの標準機能で使用できるという所がミソ。
会社のPCだと勝手にツール入れたり、サービス利用したりができない場合も多いですが、Snipping Toolであれば咎められることなく利用できます(∩´∀`)∩
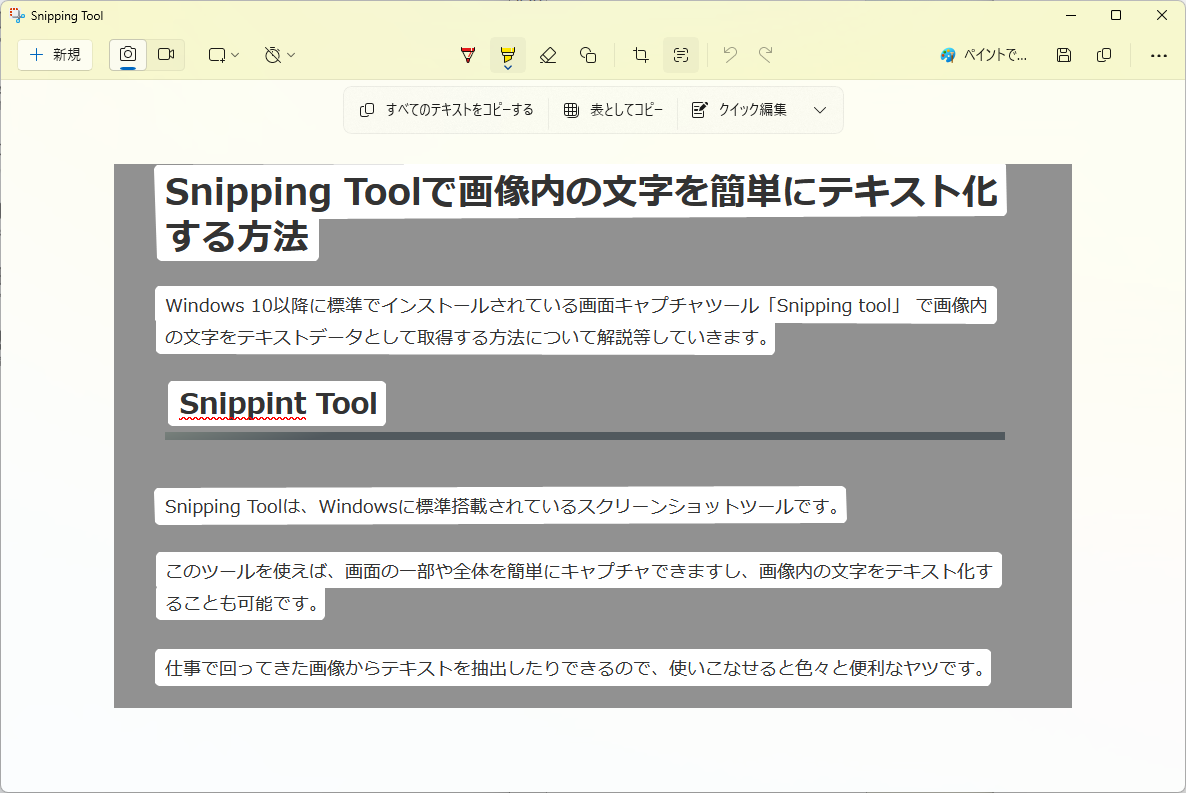


コメント