少し前に「Windows 10 Anniversary Updateで消えた「付箋」!?」という記事を書きましたが、
これが意外なことにとアクセスが伸びていました。
ほぼ毎日アクセスがあるようですので付箋ユーザーは意外と多いようです。
という訳で今回は「付箋」の使い方についてまとめてみたいと思います。
あまり知られていないショートカットなどを中心に紹介していきます。
※Windows7の環境で紹介します
※Windows10のAnniversary Update適用をした方は機能等がことなりますので、
「Windows 10 Anniversary Updateで消えた「付箋」!?」も併せてご覧ください
※2018年3月現在 殆どのショートカットが廃止された模様
Contents
付箋
Windowsに標準でインストールされているアプリで、
デスクトップに付箋を貼る感覚で使えるアレです。
パソコンで仕事をしている人なら割と目にしているのではないでしょうか。
Windows7や10のAnniversary Update適用前でしたら
「スタートメニュー」⇒「アクセサリ」⇒「付箋」
Windows10のAnniversary Update適用後でしたら
「スタートメニュー」⇒「StickyNotes」
で起動できます。
機能
大まかな機能は下の画像の通りで、
見た目は非常にシンプルです。
他に右クリックのメニューから色を変更することもできます。
あまり知られていないショートカット
上で「見た目は非常にシンプルです。」と書きましたが
見ただけでは判らない便利な機能が多数実装されています。
使いこなせるとより一層便利なツールになりますので、
是非とも利用して覚えてみてください。
Ctrl + B
Ctrl + I
文字を斜体(イタリック?)にします。
※アルファベットのみ有効
Ctrl + U
Ctrl + T
Ctrl + E
Ctrl + L
Ctrl + R
Ctrl + Shift + L
選択範囲を箇条書きにします。
複数回押すことで・や数字やアルファベット等の選択も可能。
Ctrl + Shift + A
Ctrl + Shift + <
Ctrl + Shift + >
Ctrl + 1
行間を変更します。
※通常の行間です
Ctrl + 2
Ctrl + 5
Ctrl + スクロール
その他
文字のフォントや色を変更する機能はありませんが、
WordやExcelからコピー・貼付けを行うと書式ごとコピーできます。
↑Excelからコピー貼付けをしたところ
これを使うとExcelの表も貼り付けておけますヨ!
その他リンクも貼り付けておけます。
※リンクはCtrl + クリックで開けます
まとめ
知っている限りのショートカットや機能を紹介してみましたが、
みなさんはいくつご存じでしたでしょうか?
知ってた方も今知った方も是非使いこなして付箋マスターを目指してくださいっ!
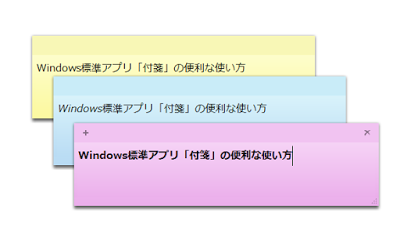


コメント